Como dice el titulo, esta entrada esta orientada a enseñarles como convertir sus MP3 a Atrac3 Plus (AT3P) y pasarlos a la Memory Stick de la PSP, no importando si es original o falsa. ¿Por qué? ¿Para que? Buenas e interesantes preguntas, que más que seguro muchos de ustedes se están haciendo en este momento. Para responderles voy a hacer una lista con las Ventajas y Desventajas de este formato de audio y el método para convertirlos, así les quedara más claro:
Ventajas:
- Calidad de audio igual e incluso a veces mejor que los MP3 (si, leíste bien, mejor)
- Tamaño bastante menor que un MP3 normal, alrededor de un 30% de su tamaño (si tienes una carpeta con mp3 que pesa 600 MB, la misma carpeta pero con archivos ATRAC3 Plus pesara 200 MB aprox.)
- No hay necesidad de ocupar las incomodas carpetas OMGAUDIO que crea el programa SonicStage en la PSP para poner los archivos, simplemente se ocupa la carpeta ms0:/PSP/MUSIC o ms0:/MUSIC igual que un MP3 normal.
- La música se puede reproducir con el reproductor nativo de la PSP (XMB) desde las carpetas habituales de música (ms0:/PSP/MUSIC, ms0:/MUSIC).
- Los archivos AT3P son compatibles y reproducibles con el plugin music.prx.
- La diferencia fundamental y ventajas entre este método y todos los otros que hayan leído para convertir a AT3P, es la posibilidad de pasarlos a cualquier memoria (falsa u original) y poder ocupar las carpetas habituales de música.
Desventajas:
- Los archivos AT3P no son reproducibles por ningún otro reproductor actualmente desarrollado, solo por el nativo de la PSP (XMB) o por el plugin music.prx
¿Qué necesitamos?
- SonicStage (requiere conexión activa a Internet).
- Un cerebro.
- Dos ojos (o uno en su defecto).
- Dos manos, pero con una basta.
PROCEDIMIENTO
1. Instalamos el programa SonicStage, recuerden que se requiere una conexión activa a Internet ya que el instalador debe bajar casi todo el contenido del programa a instalar desde allí.
2. Abrimos el SonicStage y vamos a “Archivo>Importar>Explorar carpeta…”
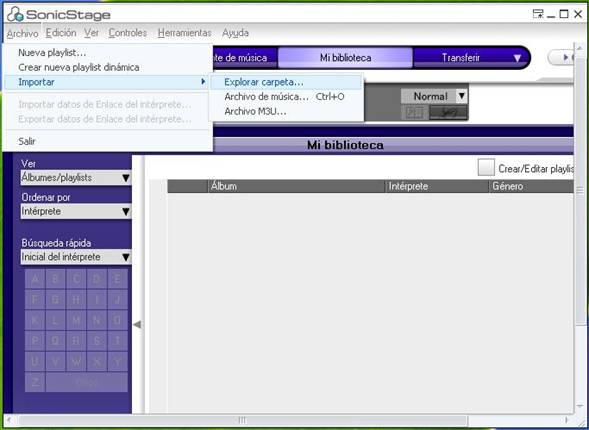
3. Pinchamos en el botón que dice “Configuración”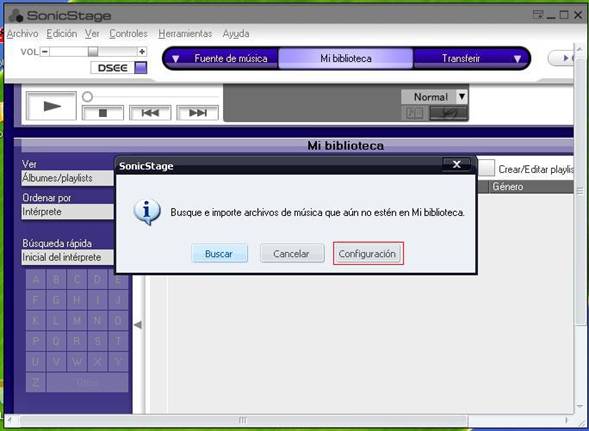
4. Elegimos una carpeta con un álbum o carpeta con archivos MP3 sueltos (ojala sea solo un álbum de un grupo ya que es mas fácil ordenarlos posteriormente, recuerden que en la conversión todos los archivos quedan en una sola carpeta y sin ninguna separación).
En mi caso, y en forma de ejemplo utilizare el álbum “Alive” de Snot (del cual obviamente poseo el CD original), del cual mantengo un respaldo en MP3 en una carpeta en el escritorio.
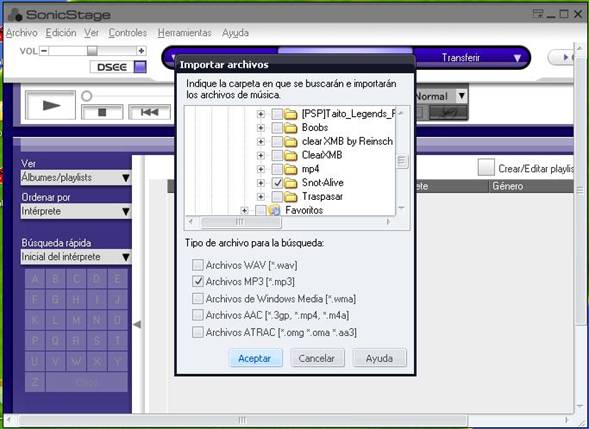
Marcamos con un “tick” los tipos de archivo que queramos convertir. En este caso, yo se que en la carpeta hay solo MP3 así que elijo “Archivos MP3 [*.mp3]” y apretamos “Aceptar”.
5. Como ven en la imagen, en el SonicStage aparece la carpeta de mi álbum, pero no aparecen las canciones una por una que es como necesitamos que este, así que pinchamos en “Albumes/playlists>Todas las pistas” y aparecerán todos los archivos.

6. Pinchamos en “Edición> Seleccionar todo”

7. Mientras están seleccionados todos los archivos, pinchamos sobre cualquiera de ellos con el botón derecho del mouse y nos vamos a “Convertir formato…”
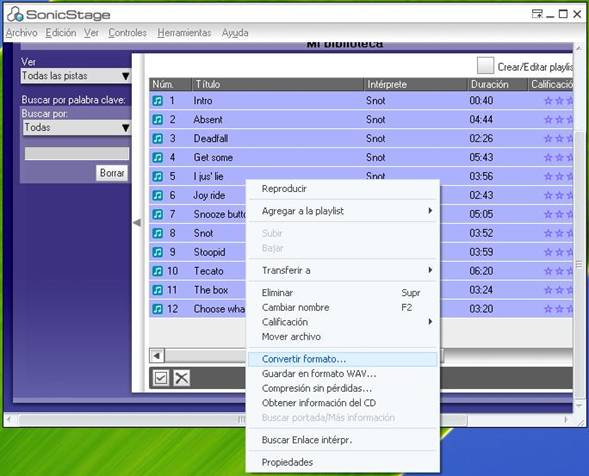
8. Ponemos todas las opciones tal como aparecen en la imagen y apretamos “Convertir”.
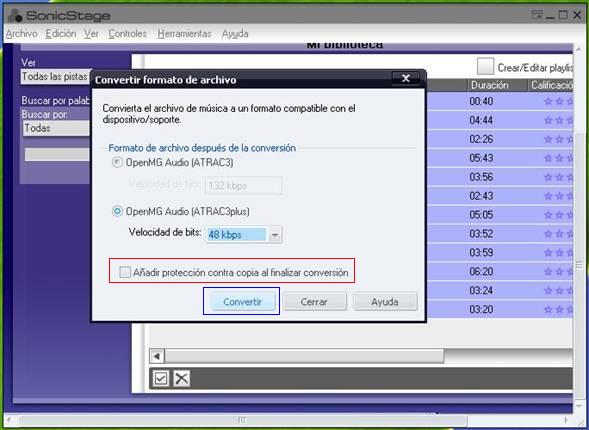
9. “Procesando”.
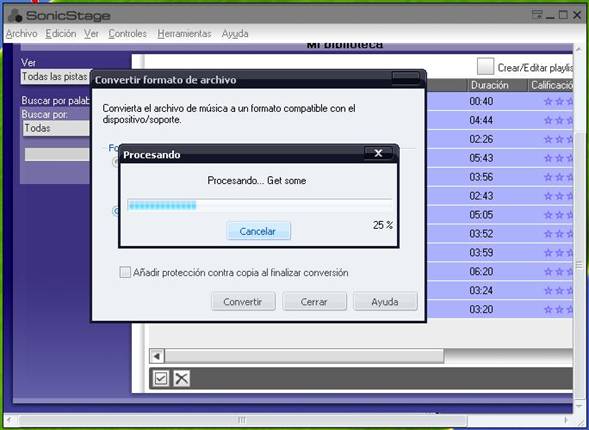
10. Cuando se haya convertido todo nos aparecerá la siguiente ventana de información con una lista de todos los archivos convertidos.
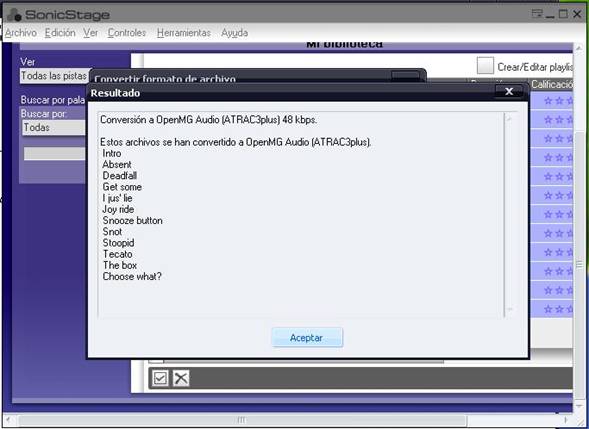
Apretamos “Aceptar”.
11. Ahora nos dirigimos a la siguiente carpeta en donde encontraremos nuestros archivos ya convertidos: “C:\Documents and Settings\All Users\SonicStage\Packages\Optimized Files”.

Fíjense en que los archivos tienen la extensión .oma
12. Movemos los archivos de la imagen anterior a una carpeta cualquiera de fácil acceso, en mi caso las pondré en una carpeta nueva llamada TEMP que estará en C:/
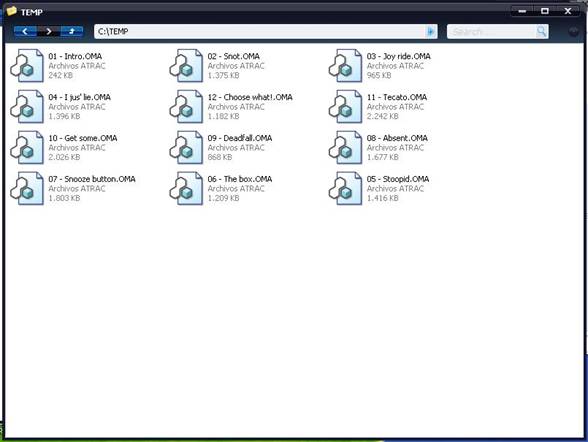
13. Vamos a renombrar los archivos. Pinchamos en “Inicio>Ejecutar…”
Nota: El procedimiento que se hace en MS-DOS es solo para cambiar las extensiones rapidamente, si tu quieres lo puedes hacer manualmente.
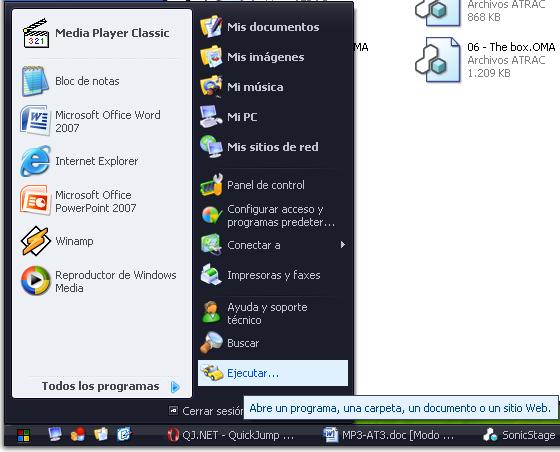
14. Escribimos cmd y apretamos “Aceptar”.
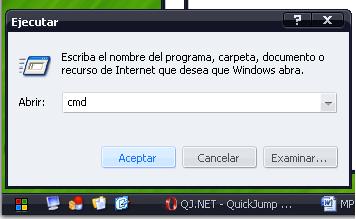
15. Nos aparece la siguiente ventana negra en donde se debe escribir cd.. , tal como aparece en la imagen y apretamos Enter.
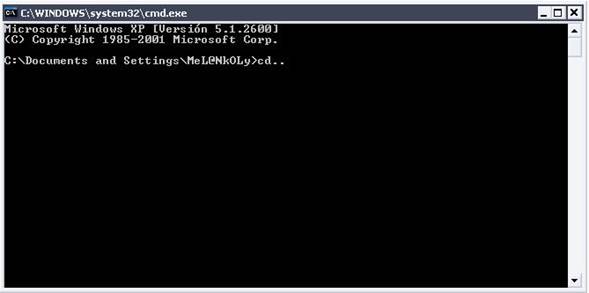
16. Ponemos nuevamente cd.. y apretamos Enter.

17. Ahora hacemos lo que sale en la imagen, escribimos cd temp (la ruta donde están los archivos convertidos .oma) y apretamos Enter.
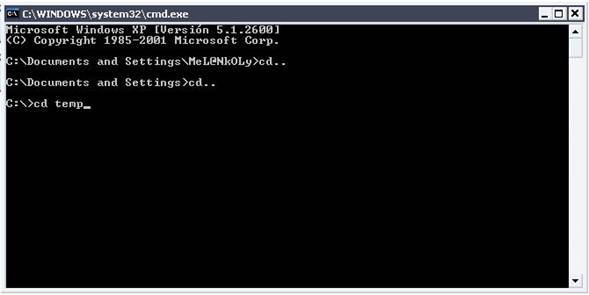
18. En la ruta donde estén los archivos convertidos .oma (que en mi caso es C:/TEMP) escribimos ren *.oma *.aa3, tal como sale en la imagen y apretamos Enter.
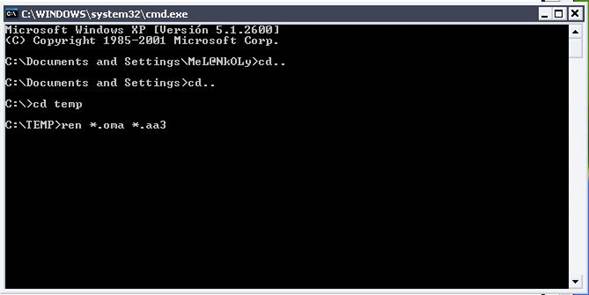
19. El proceso será rápido, casi instantáneo, y al final de el verán lo que sale en la siguiente imagen
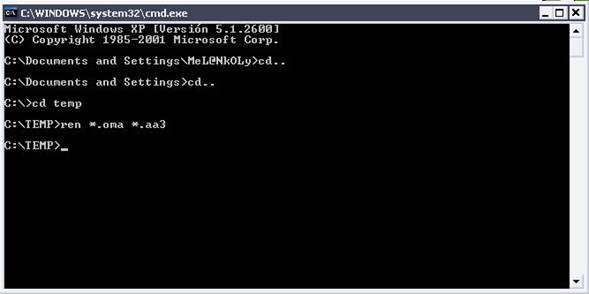
19. Para comprobar que todo salió bien, nos vamos a la carpeta donde teníamos anteriormente nuestros archivos .oma y estos ahora deberían estar con la extensión .aa3, así como en la imagen

20. Ahora simplemente traspasamos los archivos con extensión .aa3 a la carpeta ms0:/MUSIC o ms0:/PSP/MUSIC y a disfrutar!!!
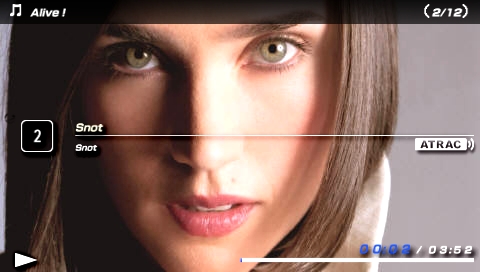
Nota : Para poder ver las extensiones de los archivos (las tres letras que están después del punto en todos los archivos) debes hacer lo siguiente:
Boton Inicio> Panel de Control> Opciones de Carpeta, te muevas a la viñeta o etiqueta llamada “Ver” y le desmarcas a la opción que dice “Ocultar las extensiones de archivo para tipos de archivo conocidos” y apretas “Aceptar”.
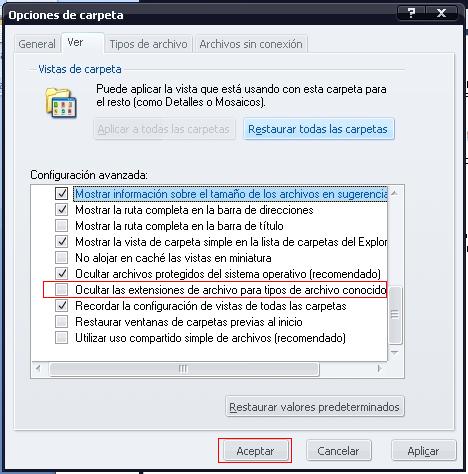
Reproducir ATRAC3 y ATRAC3PLUS en el PC
Adjunto el codec para reproducir ATRAC3 en Windows (WMP, Winamp, Sonique, etc.). Tras instalarlo, ya podeis abrir los archivos ATRAC con vuestro reproductor de audio preferido.













0 Responses to "Convertir MP3 a Atrac3 Plus y como pasarlos a tu Memory Stick (original o falsa)"
Publicar un comentario