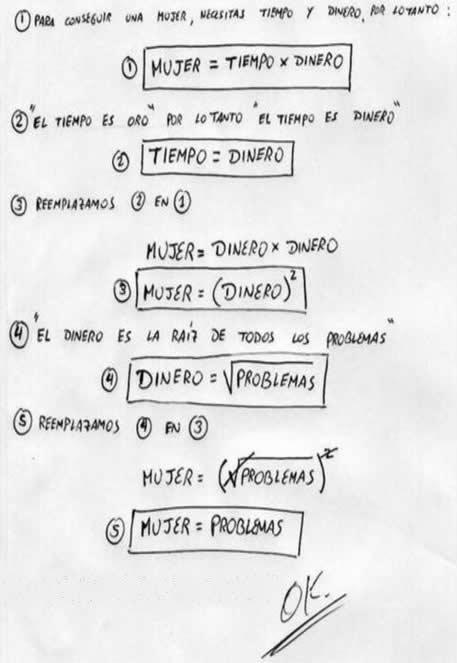CD - Disco Compacto
DVD - Disco de video digital
HD-DVD - Disco de video digital de alta definición
Blu-ray - Tecnología Blu-ray patentada por Sony Corporation.
| NOTA: | Para obtener consistencia y claridad, este documento utilizará la denominación 'disco'. |
A. América del Norte, América Central, América del Sur, Japón, Taiwán, Corea del Norte, Corea del Sur, Hong Kong, y Sudeste de Asia.
B. La mayoría de Europa, Groenlandia, Territorios franceses, Oriente Medio, África, Australia, y Nueva Zelanda, y la totalidad de Oceanía.
C. India, Bangladesh, Nepal, Territorio Principal de China, Paquistán, Rusia, Ucrania, Bielorrusia, y Centro y Sur de Asia.

El equipo -llamado SimplicITty(Simplicidad)- tiene sólo seis botones que dirigen al usuario a las tareas más simples, como correo electrónico y salas de chateo.
La computadora incluye 17 sesiones preprogramadas de tutoría que presenta una conocida presentadora de televisión británica, Valerie Singleton.
Según cifras oficiales del Reino Unido se calcula que más de 6 millones de personas de más de 65 años en este país nunca han usado internet.
Pero algunos expertos afirman que a pesar de que se han visto excluidas de la revolución digital, muchas personas mayores quizás sentirán que se les está tratando con demasiada condescendencia con la idea de esta computadora para gente mayor.
Porque, dicen, en lugar de que se les enseñe a usar Windows, el sistema que las generaciones más jóvenes utilizan, se les está dando una máquina que, como su nombre lo indica, está totalmente simplificada.
El equipo fue desarrollado por la compañía Wessex Computers y un sitio web dirigido específicamente a la gente mayor, llamado Discount-age (Edad con descuento), establecido por la señora Singleton.
Incomprensibles
Tal como explicó la presentadora a la BBC, la idea de SimplicITy surgió cuando se dio cuenta del enorme número de gente mayor que no tiene computadoras y que nunca ha usado internet: 6,4 millones de personas de más de 65 años según la Oficina de Estadísticas Nacionales del Reino Unido.

"Yo he estado usando una PC durante algún tiempo y todavía no logro entender todas las funciones".
"Cada vez que aprendo a hacer algo nuevo en mi computadora tengo que escribirlo para poder recordarlo después", afirmó Valerie Singleton.
La SimplicITy no abre con una pantalla de inicio y no contiene menús desplegables.
Cuando se le enciende presenta una página que contiene seis botones separados a los que se puede hacer click para entrar al correo electrónico, navegar por internet, acceder a archivos (para almacenar documentos, fotos, etc.), salas de chateo en línea y un perfil del usuario.
El sistema de correos es una versión modificada de un diseño italiano llamado Eldy.
Todos los usuarios de SimplicITy con una dirección de eldy.org podrán chatear entre sí haciendo click en el botón de chateo.
La computadora utiliza Linux, un sistema operativo gratuito que puede ser modificado al gusto del ususario.
Si la persona decide, por ejemplo, que ya no desea utilizar la interfaz de SimplicITy, puede reemplazarlo por la interfaz estándar de Linux.
Andrew Harrop, director de política pública de las organizaciones Age Concern y Help the Aged afirma que cualquier esfuerzo para involucrar a las personas mayores con internet debe ser "aplaudido".
"Los pensionados que no tienen internet están perdiendo cientos de libras en ahorros potenciales porque no pueden comparar precios en internet ni las mejores tasas de interés en cuentas de ahorros, y ya no hablamos de los beneficios sociales que conlleva la navegación en internet", afirmó el funcionario.
Contra corriente

Tal como señala el experto en tecnología de la BBC Rory Cellan-Jones "el éxito de la SimplicITy dependerá de dos cosas: el apetito de las personas mayores para conectarse a internet y la atracción que encuentren en un software de código abierto (gratuito) como medio para superar la exclusión digital".
"SimplicITy está nadando a contra corriente -agrega- y quizás encuentre mucha resistencia, no de los compradores mayores sino de sus hijos, que preferirían que sus padres aprendieran el mismo sistema que han aprendido ellos".
El experto afirma, sin embargo, que no hay razón -además de la inercia- por la cual la gente mayor no pueda comenzar su "viaje computacional" usando un sistema simple como éste.
"Si SimplicITy resulta ser un éxito, este sistema podría alentar a otros en la industria a revisar sus softwares y preguntarse por qué ha sido tan difícil para estos usuarios aprender a usarlos", expresa.
En otros países desarrollados, como Estados Unidos, se calcula que entre 20 y 25% de la población mayor de 65 años utiliza internet.
- Tienes algún virus o spyware en tu ordenador
- La lente está sucia
- A tú lector o grabador se le terminó la vida útil
- Tienes algún programa de grabación o de emulación que está provocando un conflicto
- Te recomiendo que hagas un análisis con el antivirus y una vez hecho, pasa un antispyware. Si tienes suerte puede que esta sea la solución, sino, pasa al siguiente paso.
- Desinstala cualquier programa que hubieras instalado recientemente aunque no tenga nada que ver con la grabación o reproducción de CD o DVD. Puedes también probar a restaurar el sistema.
- Si tienes programas de emulación (Alcohol 120%, CloneCD…) desinstálalos.
- Ve a Mi Pc y pica con el botón derecho del ratón, selecciona Propiedades>Hardware>Administrador de dispositivos. Busca la unidad que te da problemas y comprueba que no tenga ningún símbolo de exclamación o una x. Haz clic con el bótón derecho del ratón y selecciona desinstalar. Reinicia el ordenador, y Windows instalará la unidad de nuevo.
- Comprueba también en el Administrador de dispositivos en donde pone canal IDE Principal y Secundario haciendo clic con el botón derecho del rarón y seleccionando propiedades, desplazate hasta Configuración avanzada y comprueba que esté activado el modo DMA.
- Abre la tapa de tu CPU y comprueba que los cables estén conectados correctamente. Prueba a conectar la unidad en otro canal IDE.
- Actualiza el Firmware de tu lector o grabadora.
- Formatea e instala Windows de nuevo (mejor hacer una instalación nueva que usar la opción de reparar).
Si después de seguir estos pasos, sigue sin funcionar la unidad, definitivamente se ha terminado su uso (vida útil). Si el equipo o la unidad están en garantía seguramente te la cambiarán sin coste alguno, sino, te tocará acarrear con el coste de una nueva unidad.
Windows Vista es el nuevo sistema operativo desarrollado por Microsoft. Tras más de cinco años de desarrollo y varios retrasos llega esta nueva versión de Windown. Lo que más destaca al iniciar esta nueva versión de Windows es su entorno gráfico denominado AERO. Adorado por unos y criticado por otros al decir que es una copia de MacOS X, lo que es cierto, es que es un gran paso si lo comparamos con las anteriores versiones de Windows. Según Microsoft, Vista es la versión más importante que han lanzado desde que salió Windows 95. Antes de nada, has de saber que Windows Vista requiere un equipo bastante potente para que puede funcionar fluidamente. Aunque Microsoft ha dado dos datos, Vista Capable (equipos que pueden correr Vista pero con lo mínimo) y Vista Premium (equipos que aprovecharán toda la potencia de Vista). Los de Redmon han creado una herramienta para saber si tu equipo puede o no correr Vista así como cuál es la versión que mejor se adapta a tú ordenador. La herramienta la puedes descargar aquí.
REQUISITOS
Un Windows Vista Capable PC debe incluir, como mínimo:
-
Un procesador moderno (al menos 800 MHz).
-
512 MB de memoria del sistema.
-
Un procesador de gráficos apto para DirectX 9.
Un Windows Vista Premium Ready PC debe incluir, como mínimo:
-
Un procesador de 32 bits (x86) o de 64 bits (x64) a 1 GHz.
-
1 GB de memoria del sistema.
-
Compatibilidad con gráficos DirectX 9 con un controlador WDDM (firmado digitalmente), 128 MB de memoria gráfica (mínimo), Pixel Shader 2.0 y 32 bits por píxel (profundidad de color de 32 bits).
-
Una unidad de disco duro de 40 GB con 15 GB de espacio libre.
-
Unidad de DVD-ROM.
-
Capacidad de salida de audio.
-
Capacidad de acceso a Internet.
Nota: para disfrutar de AERO tu equipo tine que tener una RAM de 512MB y una tarjeta gráfica de 128MB.
INSTALACIÓN
-
Enciende el ordenador y mete el DVD de Windows Vista. Si la configuración de la BIOS es correcta, se iniciará el disco automáticamente. Si no arranca desde el DVD prueba a entrar en la BIOS y busca una opción que ponga “Default Values” para restablecer la configuración que traía de fábrica. Te aparecerán estas pantallas:
-
Cuando te aparezca esta pantalla selecciona el idioma en el que vas a instalar Windows, el formato de fecha y moneda y el idioma del teclado. A continuación pulsa siguiente.
-
Haz clic en el botón “Instalar ahora” para iniciar la instalación. Para recuperar el sistema selecciona la opción “Reparar el equipo”.
-
Escribe la clave del producto, sino la tines a mano puedes escribirla más tarde pero deberás saber a que versión corresponde tu clave. Si la introduces más tarde pulsa Siguiente. Te aparecerá una advertencia, pulsa no.
-
Si no proporcionastes la clave de instalación deberás seleccionar la versión de Vista que vas a instalar. Cuidado, selecciona la correspondiente a tu clave o de lo contrario puedes perder datos. Haz clic en “He seleccionado la versión de Windows adquirida” y pulsa siguiente.
-
Acepta el contrato de Licencia Final para el Usuario (CLUF), haz clic en “Acepto los términos de licencia” y pulsa siguiente.
-
Elige entre una instalación limpia o una actualización según si se instala en un disco duro vacío o sobre una instalación de Windows existente, en este caso se conservan todos los datos.
-
Selecciona la partición en la cuál quieres instalar Vista. Puedes crear una nueva, formatearla, borrarla, ect… Si no quieres complicarte la vida, pulsa Siguiente.
-
A continuación se iniciará la instalación. Ten paciencia hasta que se complete este paso, no debería durar más de 15 minutos.
-
Una vez completado este paso, el ordenador se reiniciará.
-
Ahora Windows se va a preparar para iniciar por primera vez.
-
A continuación se completará la instalación de Windows.
-
De nuevo se nos reiniciará el ordenador por última vez.
-
Escribe tu nombre y una contraseña. La contraseña se puede dejar en blanco pero es recomendable escribir una. Si necesitas crear más cuentas, posteriormente lo puedes hacer desde el Panel de Control. Elige además una imagen para tu cuenta, esta imagen la puedes también cambiar más adelante. Luego, pulsa Siguiente.
-
Escribe un nombre para identificar el equipo dentro de una red y elige el fondo de escritorio que quieras usar. Puedes cambiarlo posteriormente. Pulsa a continuación el botón Siguiente.
-
Selecciona que tipo de actualizaciones deseas instalar. Recomiendo seleccionar la primera opción sino eres un usuario avanzado. Si por el contrario quieres instalar las actualizaciones por tu cuenta, selecciona la tercera opción. Después pulsa el botón Siguiente.
-
Selecciona tu zona horaria. Por defecto para España es: GMT + 01:00 Bruselas, Copenhague, Madrid, Paris. Si deseas que Windows cambie la hora automáticamente para el horario de verano marca la casilla que hay debajo de la zona horaria. Comprueba que la fecha y la hora son las correctas y pulsa el botón Siguiente.
-
Te aparecerá una pantalla dándote las gracias por la santa paciencia que hay que tener para instalar Windows. Pulsa el botón Iniciar.
-
Windows Vista es el primer sistema operativo de Microsoft que se adapta a cada ordenador de forma diferente. Para ello, una vez terminada la instalación, Windows llevará a cabo una serie de test para determinar la configuración óptima acorde a tú equipo.
-
Una vez finalizado el test, Windows se iniciará.
-
La primera vez que inicias Windows Vista te aparecerá el “Centro de Bienvenida” en el cuál podrás encontrar de forma rápida información sobre tu equipo así como las nuevas características de Windows Vista.
-
Y por fin, ya tienes Windows Vista instalado en tú ordenador.
- Ve a Inicio>Ejecutar y escribe services.msc
- Busca el servicio “Centro de Seguridad”
- Haz clic con el botón derecho del ratón y pulsa en propiedades
- Haz clic en tipo de inico y selecciona “Deshabilitado”
- Pulsa “Aceptar” y cierra la ventana. Ya no volverás a ver ningún mensaje.
http://secunia.com/software_inspector/
Pues tu solución es Yahoo! Respuestas, un servicio gratuito a través del cuál puedes formular cualquier tipo de pregunta la cuál será respondida por otra persona de foma voluntaria. La ventaja de este servicio es que puedes además consultar las consultas de otros usuarios. Es una alternativa a los buscadores y enciclopedias si estás buscando algo que no encuentras en estos otros.
- Crea una carpeta en el escritorio, puedes llamarla TEU.
- Dentro de esta carpeta crea tres carpetas con los siguientes nombres:
- WXPVOL_ES: copia aquí los archivos de la versión Professional de Windows XP.
- WXPHOM_ES: copia aquí los archivos de la versión Home de Windows XP.
- Copia a cada carpeta la versión de Windows correspondiente.
- Dentro de la carpeta TEU crea otras dos carpetas con los siguientes nombres:
- WPRO: copia aquí los archivos de la carpeta I386 del disco de Windows XP Professional.
- WHOM: copia aquí los archivos de la carpeta I386 del disco de Windows XP Home.
Estas carpetas contienen los drivers usados para poder instalar desde DOS. - Copia a la carpeta TEU los siguientes archivos:
- WIN51: copialo sólo una vez de uno de los discos (da igual la versión).
- WIN51IC: copialo de la versión Home.
- WIN51IP: copialo de la versión Professional.
- Una vez descargado y descomprimido el archivo copia los siguientes archivos a la carpeta TEU:
- boot.bin
- deload.bin
- diskem1x.bin
- diskemu.cmd
- loader.bin
- Abre el editor hexadecimal (hw32v25.exe). También puedes descarga otro editor hexadecimal de aquí. A continuación dentro del programa abre el archivo boot.bin. Muevete hasta el final del archivo y verás esto:
- Modifica el I386 por WPRO y guárda el archivo en la carpeta TEU con el nombre WPROSECT.DAT.
- Sin cerrar el archivo modifica el WPRO por WHOM y vuelvelo a guardar con el nombre de WHOMSECT.DAT dentro de la carpeta TEU.
- Ahora ve a la carpeta WPRO y busca el archivo SETUPLDR.BIN. Abrelo con el editor hexadecimal. Busca en modo ASCII la secuencia I386. Te tiene que aparecer cuatro veces. Has de cambiar las cuatro por WPRO. Después guarda el archivo con el mismo nombre y en la misma carpeta. Repite el proceso con el archivo SETUPLDR.BIN de la carpeta WHOM cambiando I386 por WHOM.
- Vuelve a la carpeta WPRO y busca el archivo TXTSETUP.SIF. Abrelo con el bloc de notas. Busca la cadena SetupSourcePath. Te aparecerá SetupSourcePath=”\”, cámbiala por SetupSourcePath=”\WXPVOL_ES\”. A continuación guarda el archivo con el mismo nombre y en la misma carpeta.
- Repite el anterior paso pero con el archivo TXTSETUP.SIF de la carpeta WHOM. Cambia SetupSourcePath=”\” por SetupSourcePath=”\WXPHOM_ES \”.
- Copia el archivo diskemu.cmd a la carpeta TEU.
- Hasta aquí tenemos creado ya todo solo faltaría grabarlo, el inconveniente es que el disco solo arrancará desde DOS pero no desde Windows. Para ello puedes crearte un ejecutable.
- Abre la aplicación CDIMAGE.exe. Configura las pantallas como se muestran a continuación.
- Una vez creada la imagen solo queda grabarla. Para ello puedes usar cualquier programa de grabación como Nero o Alcohol 120%.
- Te recomiendo que pruebes tu TEU antes en una máquina virtual como VirtualPC o VMWare.
- Asegurate que los archivos a unir son iguales, es decir, tienen la mixma resolución, aspecto, bitrate… para ver toda esta info puedes usar el programa GSpot.
- Descarga el programa VirtualDub. Existen dos versiones, la original y un mod que es la que usaremos ya que da mejores resultados.
- Una vez descargado, vendrá compimido en un archivo, descomprimelo y ejecuta el archivo VirtualDubMod.exe.
- Si es la primera vez que ejecutas el programa puede que te aparezca algún mensaje o advertencia. Acéptalos todos.
- Haz clic en File > Open video file, localiza la primera parte del vídeo que vas a unir. Una vez seleccionado, pulsa abrir.
- Haz clic en File > Append segment, localiza la segunda parte del vídeo que vas a unir. Una vez seleccionado, pulsa abrir.
- Repite el paso seis en caso de que el archivo esté dividido en más de dos. Recuerda agregar cada archivo en el orden correcto, no agregues primero el final y luego el principio a lo último.
- Una vez que hemos unido todas las partes, sólo queda guardar el archivo. Para ello ve a File > Save as…
- Escribe un nombre para el archivo y muy importante, al final del todo, donde pone video mode, selecciona Direct Stream Copy. Haz clic en guardar y espera a que se complete el proceso.
- ¿Puedo instalar Windows Vista en mi ordenador?
Descarga esta herramienta. Una vez que analice el equipo te informará si puedes instalar Vista así como cuál es la versión más recomendable para tu sistema. En caso de no poder instalar Vista, te informará de lo que necesitas. - ¿Qué versión de Vista instalo?:
La herramienta anterior te indicará en función de tú sistema que versión se ajusta mejor. En caso de valerte todas instala si es para casa la Home Premium (está llegará de sobra en la mayoría de casos) o la Ultimate (si quieres tener el sistema más completo según dice microsoft) y si es para empresa la Businnes. - ¿Cómo activo la interfaz AERO?
No necesitas activarla ya que se activa sóla. Lo único que necesitas es tener una tarjeta gráfica que tenga como mínimo 128MB además de 512MB de memoria RAM. - ¿Tengo los requisitos para usar AERO pero sigue desactivado?
Entonces se debe a los drivers de la tarjeta gráfica. Prueba a instalar la última versión. Existe también un truco para forzar la activación de AERO, aquí. - ¿Por qué no arranca el disco de Windows Vista?
Es porque no tienes configurada la BIOS para arrancar desde la unidad de disco óptico. Para solucionarlo, entra en la BIOS y busca la opción que permita modificar el orden de arranque. Los últimos ordenadores disponen de una tecla rápida que permite seleccionar desde que unidad se quiere arrancar. - ¿Puedo instalar Windows Vista y mantener Windows XP u otra versión?
Sí. Lo único que necesitas es crear una partición aparte para instalar Windows Vista e instalarlo en ella. Conviene siempre instalar por orden de antigüedad. Vista detecta las anteriores versiones y creará un menú desde el cuál te permitirá seleccionar con que sistema quieres iniciar. - ¿Cómo activo Windows Vista de forma permanente?:
Descarga este archivo y ejecuta el *.exe que está comprimido. Realiza los pasos en el orden indicado. Puedes obtener más info aquí. - ¿Por qué no funcionan muchos programas?
Windows Vista introduce muchos cambios a nivel de código lo que ha provocado que muchos programas dejen de funcionar o su funcionamiento sea anormal. Lo primero de todo descarga esta herramienta, te informará si tienes algún programa incompatible con Vista o si necesitas una nueva versión. Combiene también, que antes de instalar Vista, descargues la última versión de todos tus programas ya que la mayoría de fabricantes están sacando o bien actualizaciones o bien nuevas versiones. Y por último, una vez instalado Vista, instala todas las actualizaciones ya que muchas añaden compatibilidad con programas más viejos. - ¿De dónde puedo bajar el Windows Vista?
Del emule, por ejemplo. Mira aquí. - ¿Tengo que meter la clave durante la instalación?
No. Pero deberás elegir la versión de Vista correcta (Ultimate, Home…) sino podrías tener problemas ya que deberías volver a instalar Vista. - ¿Qué pasa si no introduzco una clave ni durante la instalación ni en los siguientes 30 días?
Pues que Windows Vista se bloqueará y no te dejará pasar de la pantalla de selección de usuario. Para activar vista te aparecerá un asistente que te permitirá meter una clave. Sino se mete ninguna clave, Windows volverá a la pantalla de selección de usuario. - ¿Cómo puedo quitar Windows Vista y volver a mi anterior versión de Windows?
Primero has de restaurar el arranque de tu sistema operativo anterior para ello hay una herramienta que permite hacerlo, la puedes bajar de esta url:
http://www.vistabootpro.org/index.php A continuación has de formatear la partición o disco duro donde tuvieras instalado el Vista. Para ello ve a Mi Pc y con el botón derecho del ratón en el menú que se despliega elige formatear sobre el disco duro o partición donde estuviera Vista. Selecciona “Formato rápido” y haz clic en Iniciar. Una vez completado, habrás eliminado por completo Vista. - ¿Es cierto que Windows Vista bloquea los programas P2P?
No. Yo personalmente he probado Azureus y Emule y se instalan y funcionan sin problemas. - ¿Existe un “nLite” al igual que para el Windows XP?
Si. Se llama Vlite. Aunque aún no lo recomiendo ya que quedan cosas por pulir pero lo puedes bajar de esta url: http://www.vlite.net/download.html - ¿Es cierto que Vista consume tanta RAM?
No. Aunque se puede llegar a ver un consume de por ejemplo 600MB de RAM, gran parte está reservada para cuando la necesite un programa. Por tanto, es falso el que consuma tanta RAM ya que sólo la reserva. - ¿Qué pasa con OpenGL?:
Al parecer si está soportado. Lo que pasa es que los juegos van más lentos y no tienen aún soporte total. Sólo hay que darle tiempo. - ¿Se pueden instalar drivers no firmados?
Si. Pero sólo en la versión de 32 bits. Lo único te aparecerá una advertencia informándote de ello. En el caso de los 64 bits, es obligatorio que todos los drivers estén firmados. - ¿Es cierto que Vista sólo se puede instalar dos veces en un mismo equipo?:
No. Yo mismo he instalado Vista más de dos veces y me ha dejado. Además, supongamos que fuera verdad. Para ello, tendría que meter en el disco duro un archivo que le indicase cuantas veces se ha instalado. Pero podríamos usar una herramienta externa como por ejemplo Partition Magic y formatear completamente el disco duro. De ese modo, Windows ya no sabría si se ha instalado o no Vista anteriormente ya que habríamos borrado el archivo. Y es la única forma que existiría de hacerlo ya que yo por lo menos que sepa aún no se ha inventado la forma de guardar permanentemente un archivo en otro sitio como la RAM ya que cuando no recibe esta electricidad se borra. - ¿Es cierto que si Microsoft detecta nuestra copia de Vista como pirata entra en un modo reducido?:
Si. El modo reducido consiste en que Windows va reduciendo su funcionalidad, empieza desactivando AERO hasta dejarte prácticamente sin nada, salvo el internet que podrás usar durante una hora, después, tú ordenador se apagará. - ¿Puedo instalar Vista desde una unidad virtual?
No. Ya que cuando el programa de instalación reinicie, te dará problemas, por ej. no te aparecerá el asistente para configurar la hora o elegir el nombre de usuario. - ¿Existe alguna forma de tener todas las versiones de Vista en un único disco incluidas las de 32 y 64bits?:
Si. Es un disco que anda circulando por Internet y que contiene todas las versiones de Vista tanto para 32 como para 64 bits. Este disco no se comercializa sino que es una creación hecha por usurios. Puedes obtenerlo aquí. - ¿Tengo errores o no continua la instalción en la pantalla de selección de particiones?:
La mayoría de los problemas que suelen ocurri en este paso, se deben a que necesitamos los drivers de la controladora de disco duro. Windows Vista incluye esa opción. Los drivers los puedes haber metido previamente en un CD o DVD. - ¿Qué pasa si se vence el plazo de 30 días?:
Pues que Vista entra en el modo reducido de funcionamiento. Más arriba se explica lo que es. - Me aparece un error de que el usuario y/o la contraseña no son correctos:
Debe de ser que estás usando una copia de Windows Vista que trae modificada la instalación en modo desatendido y no debe de preguntar. Prueba con otra copia distinta de Vista. También puede ser que estés actualizando desde XP cosa que no es muy recomendable. - El XP lo tengo instalado en C y después de instalar Vsita sin quitarlo, Vista dice que está instalado en C:
Ello se debe a que Vista pone por defecto como letra de unidad en la cual está instalado C aunque no se corresponda con la C del XP. Es una forma que tiene el Vista de manejar las particiones. Pero no debes preocuparte de nada, no cambiará ningún archivo ni te lo hará perder. - ¿Por qué cuando instalo un programa en Vista, dice que lo hace en Program Files en vez de Archivos de Programa?:
Por que el núcleo de Vista está en inglés y es como lo entiende. Realmente en Vista ocurre como con el XP Media Center que los idiomas se instalan como paquetes independientes. Puedes comprobar que esto es así al buscar actualizaciones en Vista, verás que te aparece la opción de instalar otros paquetes de idiomas. - ¿Puedo instalar Vista desde una unidad virtual?:
No. - ¿Se me queda colgado durante el primer inicio cuando aparecen las barras verdes?:
Al parecer le está pasando a más de uno. Un usuario ha comentado que se debe a una opción de la BIOS que se llama SATA NATIVO que al parecer viene activando. Dice que desactivándolo se le solucionó el problema. Así que si te ocurre lo mismo u otro problema con el HD prueba a desactivar la opción en caso de que la tengas. - ¿Se instala Vista de igual forma en un ordenador de sobremesa que en un portatil?:
Sí. No hay ninguna diferencia, salvo que tras instalar Vista en un portátil, tendremos una aplicación extra, el centro de movilidad. - ¿Puedo pasar Vista a otro idioma distinto sin necesidad de instalarlo de nuevo?:
Sí. Sólo tienes que ir a actualizaciones y busca la correspondiente al idioma que desees instalar. Esto es válido para todas las versiones, es decir, si tienes la versión en inglés, puedes pasarlo a español o viceversa. Lo único que tienes que tener en cuenta, es que los paquetes de idiomas ocupan bastante espacio y requieren tiempo para descargarse, por ello, selecciona los idiomas que realmente necesistes. - El equipo se queda colgado al iniciar o la pantalla se vuelve negra o no se termina de completar la instalación:
Cada ordenador es un mundo y es imposible saber a ciencia cierta porque se queda. Lo que sí que puedes estar seguro es que se debe a un error de hardware. Lo primero de todo, antes de instalar el vista, pasa el programa que indico más arriba para comprobar que tú equipo es apto para vista. En caso de que te dé alguna advertencia, corrijela antes de instalarlo. Si ya lo has instalado a pesar de ser apto tú ordenador entonces prueba a desconectar del equipo todos los periféricos, prueba también con los componentes internos como el modém… puede que alguno no sea del todo compatible, en ese caso, cambialo. Si no se soluciona el problema, prueba a instalar vista desde otro disco, puede que el que tengas esté rayado. En caso de que nada de esto funcione, si tú windows es legal, ve a reclamar que te devuelvan el dinero, en caso contrario, quedaté de momento en el xp y espera a qué se solucionen todos los problemas de incompatibilidad con vista. - ¿Puedo isntalar la versión de 64 bits?:
Aunque yo no lo recomiendo debido a los pocos programas y drivers que aún hay, lo único que tienes que tener en cuenta es que tú equipo soporte los 64 bits. Para ello debes contar con un Pentium 4 de la serie 5xx en adelante, por tanto los doble núcleo (centrino dúo, core dúo…) también lo son. En AMD, los Athlon 64, la serie FX y en general todos aquellos procesadores que se han vendido aprox. desde el año 2006. - ¿Perderé los datos que tengo en Windows XP si actualizo a Vista?:
No. Ya que cuando pasas de XP a Vista, se hace una actualización del sistema, pero todos tus documentos y archivos personales tales como emails… seguirán estando disponibles en Windows Vista. - Tengo un disco duro en el cuál tengo instalado el XP y quiero instalar otro para luego meter el Vista. ¿Puedo hacer una actualización?:
Si tienes más de un disco duro y quieres usar la actualización, tienes que tener instalado el XP en el que quieras usar y luego instalar encima el Vista. Si quieres instalar el Vista en otro disco duro, deberás hacer una instalación nueva desde cero.
Voy a suponer que estás usando Windows XP y quieres pasar a Ubuntu pero manteniendo ambos sistemas operativos. También supongo que tienes sólo una partición. Antes de empezar necesitas descargar Ubuntu, el cuál lo puedes optener de aquí. También necesitarás un programa para poder particionar el disco duro. Puedes usar el que quieras yo voy a explicar como hacerlo con Paragon Partition Manager. Aquí tienes algunos programas de particionamiento.
El manual lo voy a hacer partiendo de la situación típica que todo el mundo tendrá, es decir, un ordenador con Windows instalado en una única partición que ocupa todo el disco duro.
El proceso de instalación de Ubuntu, lo voy a dividir en dos pasos, un primer paso que será el de particionamiento y formateo, y el segundo el de la instalación.
PARTICIONAMIENTO Y FORMATEO
- Inicia el programa de particionamiento que tengas, en mi caso, el Paragon Partition Manager.
- Selecciona la partición actual. La puedes identificar por la letra de la unidad o por su etiqueta. También por el tamaño. Todas estas propiedades las encontraras en Mi Pc.
- Haz clic con el botón derecho sobre la partición y selecciona la opción resize o redimensionar.
- Te aparecerá una pantalla similar a esta.
- Haz clic en la parte derecha de la franja y sin soltarla arrastrala hacia la izquierda hasta reducir al tamaño que desees que tenga la partición de Windows. A continuación acepta el cambio pulsando yes, aceptar…
- Ahora vamos a crear una partición en la cual pondremos aquellos archivos que queramos que sean accesibles tanto desde windows como desde linux. Para ello, deberemos crear una partición nueva cuyo sistema de archivos debe de ser FAT32. Esto es muy importante, ya que sino no podremos ver desde linux los archivos de la partición. Para ello repite el primer paso pero seleccionando el espacio que hay en blanco y en el paso 2 en vez de seleccionar la opción resize selecciona la opción crear partición nueva o create partition.
- Te aparecerá una pantalla parecida a esta.
- Haz clic en la parte izquierda de la franja y sin soltarla arrastrala hacia la derecha hasta reducir al tamaño que desees que tenga la partición de datos. A continuación acepta el cambio pulsando yes, aceptar…
- Por último pulsa Apply o aplicar cambios para realizar los cambios.
Nota: guarda todo el trabajo que estés haciendo y cierra todas las aplicaciones. Lo más seguro es que el programa te pida reiniciar el equipo para completar las operaciones. Puede que te aparezca una ventana similar a la siguiente mostrandote cada uno de los pasos que se lleven a cabo durante el particionamiento y formateo.
¡Ya tenemos el disco particionado!. Ahora toca el turno de instalar Ubuntu. Antes de nada necesitas descargarlo. Para ello haz clic aquí. Haz clic en la versión más alta, en el momento de escribir este manual, la más alta era la 7.04. Haz clic en la que pone PC (Intel x86) desktop CD. Esta versión es la que deberás bajar sino sabes cual. Es un CD live, es decir, puedes probar Ubuntu sin necesidad de instalarlo.
Además de Ubuntu, existen otras distribuciones basadas en Ubuntu pero con modificaciones. Por ej. Kubuntu es igual que Ubuntu, sólo le añade la interfaz gráfica KDE, que lo que hace es hacer Ubuntu más atractivo. Puedes encontrar algunas distribuciones aquí.
Una vez descargado Ubuntu grabalo en un CD o DVD. A continuación mete el disco con el ordenador encendido y reinicia el sistema para poder empezar a usar Ubuntu.
INSTALACIÓN DE UBUNTU
- Una vez reiniciado el ordenador y con el disco de Ubuntu metido dentro, te aparecerá una pantalla similar a esta.
- Pulsa la tecla F2 y selecciona el idioma que quieres usar.
- Una vez seleccionado un idioma, en este caso el español, te aparecerá de nuevo la primera pantalla.
- Selecciona la primera opción que dice “Iniciar o instalar Ubuntu”. A continuación se empezará a cargar Ubuntu. Recuerda que de momento lo único que estamos haciendo es cargarlo en modo live, es decir que no se está instalando ya que carga directamente todo desde el disco.
- A continuación, se copiarán los archivos necesarios para poder ejecutar Ubuntu desde el disco. Se paciente, este proceso puede tardar unos minutos.
- Una vez copiados los archivos necesarios, se iniciarán los dispositivos del sistema. En todos debería aparecer OK, pero si alguno pone ERROR no pasa nada, ya que puede que no reconozca algún dispositivo. Lo importante es que te aparezca luego el escritorio de Ubuntu.
- Después de haber iniciado los dispositivos del sistema, se cargará el escritorio de Ubuntu.
- Este es el escritorio de Ubuntu. Como ves, es muy simple y ordenado. Puedes hacer lo que quieras en este momento, ya que ningún cambio afectará a tu ordenador.
- Si quieres directamente iniciar la instalación, haz doble clic en el botón “Instalar” del escritorio.
- Se abrirá el asistente de instalación.
- Selecciona el idioma en el cuál quieres instalar Ubuntu.
- Pulsa siguiente. A continuación selecciona la zona horaria correspondiente a tú país. Si la hora no está bien ajustada, también la puedes cambiar.
- En el siguiente paso, selecciona el idioma de tú teclado. Por lo general es el mismo que el idioma que usas para instalar Ubuntu.
- A continuación, escribe los datos solicitados.
- ¡Atención!: el siguiente paso es muy importante. De él depende dónde vas a instalar Ubuntu y si te equivocas, puedes dejar tu equipo inoperativo.
-
Pulsa siguiente. Te preguntar en que lugar deseas instalar Ubuntu, si has seguido esta guía desde el principio, selecciona la opción “Usar espacio contiguo”.
- Se iniciará el proceso de formateo y copiado de la unidad. Espera a que termine. No hagas mientras tanto nada con el ordenador o de lo contrario podría fallar el proceso.
- Una vez finalizado el proceso te pedirá que reincies o sigas en modo live. Saca el disco de la unidad de CD o DVD y reinicia el equipo.
- Cuando lo hagas, te aparecerá un menú en el cuál podrás seleccionar el sistema operativo que deseas arrancar ya sea ubuntu o windows.
Bienvenido!